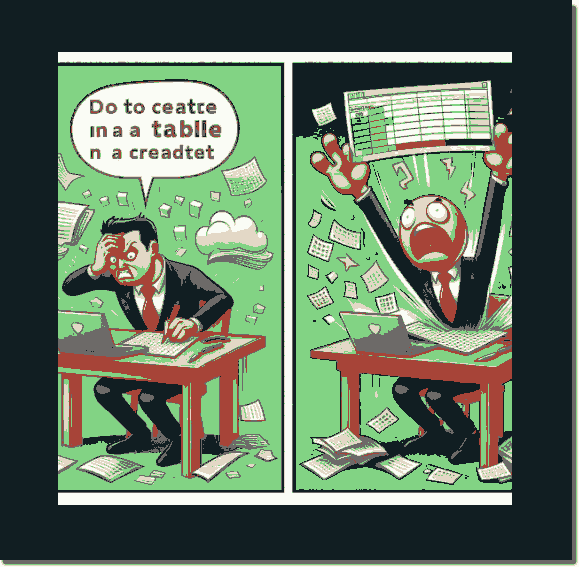Der ewige Kampf zwischen Word und Excel:Jeder, der schon einmal versucht hat, eine komplexe Tabelle in Microsoft Word zu erstellen, kennt den Frust:
08.04.2025 - Berechnungen mĂĽssen mĂĽhsam manuell eingetippt werden - Das gesamte Layout gerät aus den Fugen Dabei gibt es eine viel bessere Lösung: Microsoft Excel. In diesem Artikel zeigen wir Ihnen: ✅ Warum Excel fĂĽr Tabellen unschlagbar ist ✅ Wie Sie Excel-Tabellen perfekt in Word integrieren ✅ Praktische Tipps fĂĽr beide Programme Warum Excel die bessere Wahl fĂĽr Tabellen ist – und wie Sie sie perfekt in Word einbindenWarum Excel Tabellenkönig ist1. Mächtige Berechnungsfunktionen 2. Professionelle Formatierung 3. Zeitersparnis durch Automatisierung 4. Methode 1: Die dynamische Lösung (verknĂĽpfte Tabelle) 5. Methode 2: Die statische Lösung (einfaches EinfĂĽgen) 1.) Mächtige BerechnungsfunktionenWährend Word nur einfache Grundrechenarten beherrscht, bietet Excel: - Ăśber 400 Formeln von SUMME() bis zu komplexen Matrixfunktionen - Automatische Neuberechnung bei Datenänderungen - Pivot-Tabellen fĂĽr blitzschnelle Analysen Beispiel: Eine Umsatztabelle mit monatlichen Trends und automatischer Gewinnberechnung ist in Excel in Minuten erstellt – in Word ein stundenlanger Kampf. 2.) Professionelle Formatierung- Vorlagen-Galerie mit einem Klick anpassbaren Designs - Bedingte Formatierung (z.B. rote Zahlen bei Verlusten) - Automatische Diagrammerstellung direkt aus den Daten 3.) Zeitersparnis durch Automatisierung- Datenvalidierung verhindert falsche Eingaben - Tabellenvorlagen fĂĽr wiederkehrende Projekte - Makros fĂĽr wiederholte Aufgaben So binden Sie Excel-Tabellen perfekt in Word ein4.) Methode 1: Die dynamische Lösung (verknĂĽpfte Tabelle)Perfekt fĂĽr: ✓ Regelmäßig aktualisierte Reports ✓ Gemeinsame Projekte ✓ Daten, die sich häufig ändern Anleitung: 1. Erstellen und formatieren Sie Ihre Tabelle in Excel 2. Kopieren (Strg+C) und in Word einfĂĽgen ĂĽber: Start > EinfĂĽgen > Inhalte einfĂĽgen > VerknĂĽpfung einfĂĽgen 3. Wählen Sie "Microsoft Excel-Arbeitsblattobjekt" Vorteile: - Ă„nderungen in Excel erscheinen automatisch in Word - Behält das originale Design bei - Aktualisierung mit F9-Taste 5.) Methode 2: Die statische Lösung (einfaches EinfĂĽgen)Ideal fĂĽr: ✓ Abgeschlossene Dokumente ✓ Druckvorlagen ✓ Einfache Tabellen Vorgehen: 1. Excel-Daten kopieren (Strg+C) 2. In Word einfĂĽgen (Strg+V) 3. Bei Bedarf: EinfĂĽgen > Zielformatvorlagen verwenden Tipp: Nutzen Sie diese Methode fĂĽr Lebensläufe oder fertige Berichte, wo sich die Daten nicht mehr ändern sollen. Pro-Tipps fĂĽr die perfekte Integration1. Diagramme zuerst in Excel optimieren - Erstellen Sie Ihr Diagramm in Excel mit allen Details - Kopieren Sie es als verknĂĽpftes Objekt nach Word 2. Speicherorte beachten - Bei verknĂĽpften Tabellen: Beide Dateien im selben Cloud-Ordner speichern 3. Größenanpassung - Immer die Ecken ziehen (hält Proportionen) - Nicht ĂĽberdehnen (vermeidet Pixelbildung) Häufige Fehler und wie Sie sie vermeiden❌ Problem: Tabelle wird unscharf beim Vergrößern ✅ Lösung: Als verknĂĽpftes Objekt einfĂĽgen und in Excel die Originalgröße anpassen ❌ Problem: Formeln werden nicht aktualisiert ✅ Lösung: F9-Taste drĂĽcken oder AutoUpdate in Word aktivieren ❌ Problem: Formatierung geht verloren ✅ Lösung: In Excel "Als Tabelle formatieren" nutzen vor dem Kopieren Fazit: Das Beste aus beiden WeltenWährend Word ein hervorragendes Textprogramm ist, bleibt Excel der unangefochtene König fĂĽr Tabellen. Durch die richtige Integration sparen Sie: ⏱️ Zeit bei der Erstellung 😅 Nerven bei der Formatierung 🔢 Rechenfehler durch Automatisierung Probieren Sie es aus! Erstellen Sie Ihre nächste Tabelle in Excel und binden Sie sie professionell in Word ein – Sie werden den Unterschied sofort bemerken. WeiterfĂĽhrende Ressourcen: [Link zu Excel-Formel-Tutorial] | [Video-Anleitung zum VerknĂĽpfen] | [Vorlagen-Bibliothek] Möchten Sie mehr Tipps zur Office-Produktivität? Abonnieren Sie unseren Newsletter fĂĽr wöchentliche Expertentipps!
|