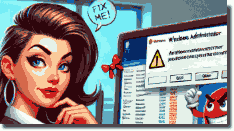Mit den richtigen Tastenkombinationen können Sie Ihren Workflow in Mozilla Firefox erheblich optimieren. Hier präsentieren wir Ihnen die zehn besten und nützlichsten Tastenkombinationen für Firefox, die jeder kennen sollte.
22.12.2024 1. Neue Tabs öffnen – Strg+T und Mittelklick 2. Zuletzt geschlossene Tabs wiederherstellen – Strg+Umschalt+T 3. Schneller Zugriff auf die Adressleiste – Strg+L oder F6 4. Texte auf Webseiten suchen – Strg+F oder / 5. Tabs schließen – Strg+W 6. Zwischen Tabs wechseln – Strg+Tab und Strg+Umschalt+Tab 7. Lesezeichen erstellen – Strg+D 8. Seiten zoomen – Strg+Plus, Strg+Minus und Strg+0 9. Vollbildmodus aktivieren – F11 10. Download-Manager öffnen – Strg+J 11. Zusätzliche Tipps 1.) Neue Tabs öffnen – Strg+T und Mittelklick- Strg+T: Öffnet eine neue, leere Registerkarte. - Mittelklick (Mausrad): Öffnet einen Link in einem neuen Tab, wenn Sie auf den Link klicken. Tipp: Halten Sie die Strg-Taste gedrückt und klicken Sie auf einen Link, um diesen ebenfalls in einem neuen Tab zu öffnen. 2.) Zuletzt geschlossene Tabs wiederherstellen – Strg+Umschalt+THaben Sie versehentlich eine Registerkarte geschlossen? Kein Problem! Mit Strg+Umschalt+T wird der zuletzt geschlossene Tab wieder geöffnet. - Drücken Sie die Kombination mehrmals, um auch weiter zurückliegende geschlossene Tabs wiederherzustellen. 3.) Schneller Zugriff auf die Adressleiste – Strg+L oder F6Mit Strg+L oder F6 gelangen Sie direkt zur Adressleiste, ohne die Maus benutzen zu müssen. Dies spart Zeit und ermöglicht ein schnelles Navigieren zu neuen Webseiten. 4.) Texte auf Webseiten suchen – Strg+F oder /- Strg+F: Öffnet die Suchleiste, mit der Sie Text auf der aktuell angezeigten Seite finden können. - /: Startet die Schnellsuche. Firefox scrollt dabei direkt zur passenden Textstelle, während Sie tippen. 5.) Tabs schließen – Strg+WDrücken Sie Strg+W, um die aktuell geöffnete Registerkarte zu schließen. - Hinweis: Wenn nur eine Registerkarte geöffnet ist, wird das gesamte Browserfenster geschlossen. - Tipp: Möchten Sie alle Tabs auf einmal schließen? Verwenden Sie Alt+F4, um das gesamte Fenster zu schließen. 6.) Zwischen Tabs wechseln – Strg+Tab und Strg+Umschalt+Tab- Strg+Tab: Wechselt zum nächsten geöffneten Tab. - Strg+Umschalt+Tab: Wechselt zum vorherigen Tab. Tipp: Mit Strg+1 bis Strg+9 können Sie direkt zu einem der ersten neun Tabs springen. 7.) Lesezeichen erstellen – Strg+DMit Strg+D können Sie die aktuell angezeigte Webseite schnell als Lesezeichen speichern. Ein kleines Fenster öffnet sich, in dem Sie das Lesezeichen benennen oder den Speicherort ändern können. 8.) Seiten zoomen – Strg+Plus, Strg+Minus und Strg+0- Strg+Plus (+): Vergrößert die Darstellung der Webseite. - Strg+Minus (-): Verkleinert die Darstellung. - Strg+0 (Null): Setzt die Zoomstufe zurück auf den Standardwert. Tipp: Die Zoom-Einstellungen funktionieren unabhängig von den Systemeinstellungen und können individuell für jede Seite angepasst werden. 9.) Vollbildmodus aktivieren – F11Drücken Sie F11, um in den Vollbildmodus zu wechseln. Dabei verschwinden die Symbol- und Statusleisten, was Ihnen mehr Platz für die Webseite bietet. Erneutes Drücken von F11 beendet den Vollbildmodus. 10.) Download-Manager öffnen – Strg+JMit Strg+J öffnen Sie den Download-Manager, in dem Sie den Status Ihrer laufenden oder abgeschlossenen Downloads überprüfen können. 11.) Zusätzliche Tipps- Browser aktualisieren: Drücken Sie F5, um die aktuelle Seite neu zu laden. - Privater Modus: Öffnen Sie ein neues privates Fenster mit Strg+Umschalt+P. - Entwickler-Tools: Starten Sie die Entwickler-Tools mit F12 oder Strg+Umschalt+I, um den Quellcode einer Webseite zu analysieren. Mit diesen Tastenkombinationen meistern Sie Firefox effizient und nutzen seine Funktionen optimal aus. Welche Tastenkombinationen sind Ihre Favoriten? Schreiben Sie uns Ihre Meinung in die Kommentare!
|