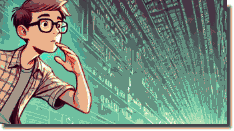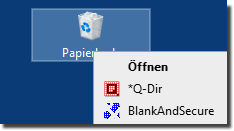Das Einbinden von Excel-Tabellen in Word kann extrem nützlich sein – oder zum Albtraum werden. Entscheidend ist die Methode und der Anwendungsfall. Hier eine klare Analyse:
08.04.2025 1. Wann lohnt sich der Import? ✅ 2. Wann ist es besser, direkt in Word zu arbeiten? ❌ 3. Die beste Methode fĂĽr Ihren Fall 4. Praktische Tipps fĂĽr einen reibungslosen Import 5. Fazit: Ja, es ist sinnvoll – wenn Sie die richtige Methode wählen! Die Antwort: Ja – aber nur, wenn Sie es richtig machen! 1.) Wann lohnt sich der Import? ✅1. Dynamische Berichte & regelmäßige Updates- Sie erstellen einen monatlichen Finanzreport? - Die Daten in Excel ändern sich häufig? → VerknĂĽpfte Tabellen („Inhalte einfĂĽgen“) sind ideal, da Word automatisch aktualisiert. 2. Komplexe Berechnungen & Diagramme- Sie brauchen Formeln, Pivot-Tabellen oder dynamische Diagramme? → Excel rechnet zuverlässig – Word wĂĽrde scheitern. 3. Professionelles Layout mit weniger Aufwand- Excel bietet bessere Formatierungsoptionen (bedingte Formatierung, Tabellenstile). → Eine gut gestaltete Tabelle aus Excel sieht in Word einfach besser aus. 4. Kollaboration & Datenkonsistenz- Mehrere Personen arbeiten an den Daten? → Eine zentrale Excel-Datei verhindert, dass verschiedene Word-Versionen mit veralteten Zahlen kursieren. 2.) Wann ist es besser, direkt in Word zu arbeiten? ❌1. Einfache Tabellen ohne Berechnungen- Eine kleine Tabelle mit 2–3 Spalten? → Direkt in Word erstellen spart Zeit. 2. Statische Dokumente (z. B. Lebensläufe, Briefe)- Die Daten ändern sich nie? → Einfach kopieren & einfĂĽgen (Strg+C / Strg+V). 3. Wenn die Excel-VerknĂĽpfung Probleme macht- Dateipfade ändern sich oft? - Word zeigt Fehler beim Aktualisieren an? → Dann lieber eine statische Tabelle nutzen. 3.) Die beste Methode fĂĽr Ihren Fall| Anwendung | Empfohlene Methode | Vorteile | |-------------------------------|----------------------------------|--------------| | Dynamische Reports | VerknĂĽpfte Excel-Tabelle | Automatische Updates | | Druckfertige Dokumente | Statisches Kopieren & EinfĂĽgen | Keine Abhängigkeit von Excel | | Präsentationen | Excel-Diagramm als Bild einfĂĽgen | Behält Design bei | | Komplexe Analysen | Nur verlinken, nicht einbetten | Volle Excel-Funktionalität | 4.) Praktische Tipps fĂĽr einen reibungslosen Import1. Vor dem Kopieren in Excel: - Nutzen Sie „Als Tabelle formatieren“ fĂĽr konsistentes Design. - Deaktivieren Sie Filter (sonst erscheinen sie nutzlos in Word). 2. In Word: - VerknĂĽpft? Speichern Sie beide Dateien im gleichen Ordner (z. B. OneDrive). - Statisch? Nutzen Sie „Zielformatvorlagen verwenden“, um Word-Anpassungen zu erleichtern. 3. Bei Problemen: - „VerknĂĽpfung aktualisieren“ (Rechtsklick auf Tabelle → „Feld aktualisieren“). - Falls die Tabelle unscharf wird: In Excel die Größe anpassen, nicht in Word. 5.) Fazit: Ja, es ist sinnvoll – wenn Sie die richtige Methode wählen!- FĂĽr Live-Daten & komplexe Tabellen → Excel + VerknĂĽpfung - FĂĽr einfache, statische Tabellen → Direkt in Word arbeiten Mit diesen Strategien sparen Sie Zeit, vermeiden Formatierungs-Chaos und behalten die Kontrolle ĂĽber Ihre Daten! ➡️ Probieren Sie es aus: Erstellen Sie Ihre nächste Tabelle in Excel und binden Sie sie clever in Word ein! Haben Sie Fragen oder eigene Tipps? Teilen Sie sie in den Kommentaren! 🚀
|