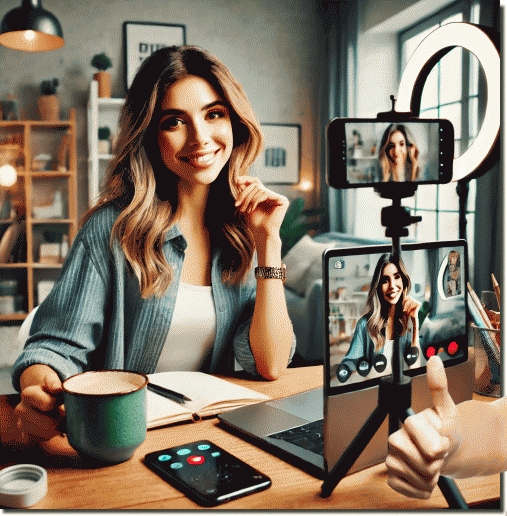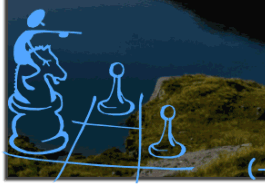So verwandeln Sie Ihr Android-Handy wie eine Webcam. Webcams sind praktisch, doch oft liefern sie nur mittelmäßige Qualität - besonders bei integrierten Laptop-Kameras. Warum nicht die beeindruckenden Kameras moderner Smartphones nutzen?
10.01.2025 1. Warum Ihr Android-Smartphone die bessere Wahl ist 2. Voraussetzungen fĂĽr die Verwendung als Webcam 3. So nutzen Sie Ihr Android-Smartphone drahtlos als Webcam 4. Smartphone-Kamera in Videokonferenz-Apps verwenden 5. Profi-Tipp: Nutzen Sie ein Stativ 6. Fazit 1.) Warum Ihr Android-Smartphone die bessere Wahl istDie Kameras moderner Smartphones, insbesondere von Mittel- und High-End-Geräten, bieten eine beeindruckende Qualität, die sogar mit DSLRs konkurrieren kann. Geräte wie das Samsung Galaxy S24+ punkten mit Features wie: - Verbessertes Low-Light-Handling - Starke Bildstabilisierung - Hochwertige Sensoren und Linsen Im Vergleich dazu wirken Laptop-Webcams oft blass und körnig. Mit Ihrem Smartphone sehen Sie nicht nur besser aus – Sie profitieren auch von einem flĂĽssigen Bild ohne Verzögerungen. Und das Beste? Sie sparen sich die Investition in eine teure externe Webcam. 2.) Voraussetzungen fĂĽr die Verwendung als WebcamSie benötigen nur wenige Dinge, um Ihr Android-Smartphone als Webcam zu nutzen: 1. Android 9 oder höher - PrĂĽfen Sie, ob Ihr Smartphone die aktuelle Android-Version unterstĂĽtzt. 2. Phone Link-App (Windows 11) - Auf den meisten Windows-11-Geräten vorinstalliert, sonst im Microsoft Store verfĂĽgbar. 3. Link to Windows-App (Android) - Kostenfrei im Google Play Store erhältlich. 4. Cross Device Experience Host - Notwendig, um die Verbindung zwischen PC und Smartphone herzustellen. 3.) So nutzen Sie Ihr Android-Smartphone drahtlos als Webcam1. Installieren und verbinden - Ă–ffnen Sie die Phone Link-App auf Ihrem Windows-PC und klicken Sie auf „Android“. - Ein QR-Code wird generiert – scannen Sie diesen mit der Link to Windows-App auf Ihrem Smartphone. - Geben Sie den angezeigten Code in die App ein und erteilen Sie die erforderlichen Berechtigungen. 2. Einstellungen konfigurieren - Gehen Sie auf Ihrem PC zu: Einstellungen → Bluetooth & Geräte → Mobile Geräte. - Aktivieren Sie die Option „Diesem PC den Zugriff auf Ihre Mobilgeräte erlauben“. - Klicken Sie auf „Geräte verwalten“ und aktivieren Sie „Als verbundene Kamera verwenden“. 3. Testen Sie die Verbindung - Ă–ffnen Sie die Windows-Kamera-App und wechseln Sie zur Kamera Ihres Smartphones, indem Sie auf das Kamera-Symbol oben rechts klicken. 4.) Smartphone-Kamera in Videokonferenz-Apps verwendenDie Integration Ihrer Smartphone-Kamera in Apps wie Zoom oder Google Meet ist ebenfalls einfach: - Zoom: Klicken Sie im Meeting-Fenster auf den Pfeil neben der Video-Option und wählen Sie Ihr Smartphone als Kameraquelle aus. - Google Meet: Wählen Sie Ihr Smartphone in den Kameraeinstellungen der App. 5.) Profi-Tipp: Nutzen Sie ein StativAuch wenn Ihr Smartphone eine beeindruckende Stabilisierung bietet, sorgt ein Stativ fĂĽr ein noch professionelleres Bild. Besonders bei längeren Meetings oder Präsentationen lohnt sich diese kleine Investition. 6.) FazitMit wenigen Handgriffen verwandeln Sie Ihr Android-Smartphone in eine leistungsstarke Webcam, ohne zusätzliche Hardware kaufen zu mĂĽssen. Die bessere Bildqualität, Flexibilität und einfache Einrichtung machen diese Lösung perfekt fĂĽr moderne Videokonferenzen. Probieren Sie es aus und ĂĽberzeugen Sie sich selbst – Ihre Gesprächspartner werden beeindruckt sein!
|