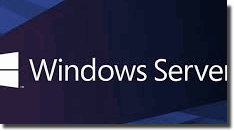Nutzen Sie diese Tipps, um das Beste aus Google Chrome herauszuholen und Ihre Produktivität zu steigern! Holen Sie das Beste aus Ihrem Browser heraus! 2. Top Fragen und Antworten zu Google Chrome! 1.) Holen Sie das Beste aus Ihrem Browser heraus!
05.06.2024 1. Holen Sie das Beste aus Ihrem Browser heraus!
|
| (Bild-1) Top 10 Google Chrome-Tipps! |
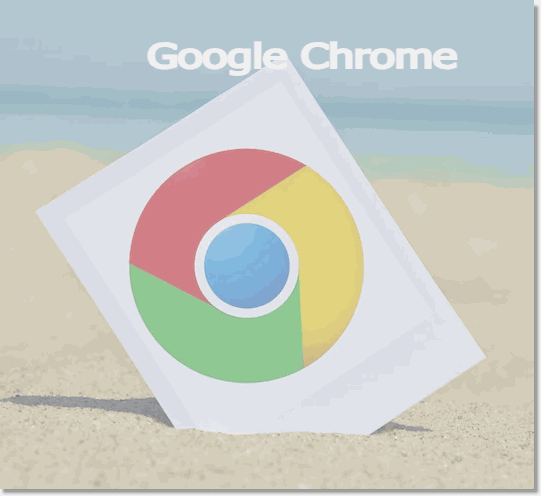 |
2.) Top Fragen und Antworten zu Google Chrome!
1. Wie kann ich in Google Chrome Tabs anheften?
- Klicken Sie mit der rechten Maustaste auf einen Tab und wählen Sie „Tab anheften“.
2. Welche Tastenkombinationen gibt es fĂĽr Google Chrome?
- Einige wichtige sind: Strg+1 bis Strg+8 (Wechseln zu Tabs), Strg+T (neuen Tab öffnen), Strg+W (aktuellen Tab schließen).
3. Wie synchronisiere ich Google Chrome mit meinem Google-Konto?
- Melden Sie sich in den Chrome-Einstellungen bei Ihrem Google-Konto an und aktivieren Sie die Synchronisierung.
4. Wie benutze ich die Omnibox fĂĽr mathematische Berechnungen in Google Chrome?
- Geben Sie die Berechnung direkt in die Omnibox ein und sehen Sie das Ergebnis ohne die Eingabetaste zu drĂĽcken.
5. Wie ändere ich die Größe von Textfeldern in Google Chrome?
- Klicken und ziehen Sie die untere rechte Ecke des Textfelds, um es größer zu machen.
6. Was sind die besten Google Chrome-Erweiterungen?
- Einige beliebte Erweiterungen sind Adblock Plus, LastPass, Grammarly und Google Translate.
7. Wie öffne ich den Chrome Task-Manager?
- Drücken Sie Umschalt+Esc oder gehen Sie über das Chrome-Menü zu „Weitere Tools“ und dann „Task-Manager“.
8. Wie kann ich in Google Chrome geschlossene Tabs wiederherstellen?
- DrĂĽcken Sie Strg+Umschalt+T, um zuletzt geschlossene Tabs wiederherzustellen.
9. Wie benutze ich die Autofill-Funktion in Google Chrome?
- Gehen Sie zu den Chrome-Einstellungen, wählen Sie „Erweiterte Einstellungen anzeigen“, dann „Einstellungen für automatisches Ausfüllen verwalten“ und fügen Sie Ihre Daten hinzu.
10. Wie kann ich die Tastenkombination Strg+H in Google Chrome verwenden?
- DrĂĽcken Sie Strg+H, um Ihren Verlauf in Google Chrome anzuzeigen.
11. Wie zeige ich den Verlauf in Google Chrome an?
- Öffnen Sie den Verlauf entweder durch Drücken von Strg+H oder durch Klicken auf das Menüsymbol in der oberen rechten Ecke und wählen Sie „Verlauf“.
12. Wie schlieĂźe ich schnell einen Tab in Google Chrome?
- Klicken Sie auf das mittlere Mausrad oder drĂĽcken Sie Strg+W, um den aktuellen Tab schnell zu schlieĂźen.
13. Was sind chrome:// Befehle und wie benutze ich sie?
- Geben Sie in die Omnibox „chrome://chrome-urls“ ein, um eine Liste aller verfügbaren Befehle anzuzeigen und auf versteckte Funktionen von Chrome zuzugreifen.
14. Wie finde ich Statistiken fĂĽr Nerds im Chrome Task-Manager?
- Öffnen Sie den Task-Manager und klicken Sie auf „Statistiken für Nerds“, um detaillierte Informationen über die Ressourcennutzung in Google Chrome zu erhalten.
15. Wie verwalte ich meine Synchronisierungseinstellungen in Google Chrome?
- Melden Sie sich in den Chrome-Einstellungen bei Ihrem Google-Konto an und passen Sie die Synchronisierungseinstellungen nach Ihren WĂĽnschen an.
16. Wie kann ich in Google Chrome die Omnibox nutzen, um Fragen zu beantworten?
- Geben Sie Ihre Frage direkt in die Omnibox ein und erhalten Sie sofort Antworten, ohne die Eingabetaste zu drĂĽcken.
17. Wie fĂĽge ich eine neue Adresse fĂĽr Autofill in Google Chrome hinzu?
- Gehen Sie zu den Chrome-Einstellungen, wählen Sie „Erweiterte Einstellungen anzeigen“, dann „Einstellungen für automatisches Ausfüllen verwalten“ und fügen Sie eine neue Adresse hinzu.
18. Wie öffne ich das Download-Fenster in Google Chrome?
- Drücken Sie Strg+J oder klicken Sie auf das Menüsymbol und wählen Sie „Downloads“.
19. Wie speichere ich Passwörter in Google Chrome?
- Chrome fragt Sie automatisch, ob Sie ein Passwort speichern möchten, wenn Sie sich auf einer Website anmelden. Sie können diese Funktion auch in den Einstellungen aktivieren.
20. Wie ziehe ich angeheftete Tabs in Google Chrome um?
- Klicken Sie auf einen angehefteten Tab und ziehen Sie ihn an die gewĂĽnschte Position auf der Tab-Leiste.
21. Wie verwende ich den Befehl chrome://chrome-urls?
- Geben Sie „chrome://chrome-urls“ in die Omnibox ein, um eine Liste aller verfügbaren Befehle anzuzeigen und auf versteckte Funktionen von Chrome zuzugreifen.
22. Wie richte ich erweiterte Einstellungen in Google Chrome ein?
- Gehen Sie zu den Chrome-Einstellungen und klicken Sie auf „Erweiterte Einstellungen anzeigen“, um eine Vielzahl von Optionen anzupassen.
23. Wie finde ich Konflikte mit chrome:// Befehlen in Google Chrome?
- Geben Sie „chrome://conflicts“ in die Omnibox ein, um Konflikte mit installierten Erweiterungen oder anderen Komponenten zu identifizieren.
24. Wie viel Arbeitsspeicher verwendet Google Chrome pro Tab?
- Öffnen Sie den Chrome Task-Manager und überprüfen Sie die Arbeitsspeicher-Auslastung für jeden geöffneten Tab.
25. Wie kann ich Google Chrome-Erweiterungen installieren und verwalten?
- Besuchen Sie den Google Chrome Webstore, um Erweiterungen zu durchsuchen, zu installieren und zu verwalten. Sie können dies über das Chrome-Menü erreichen.